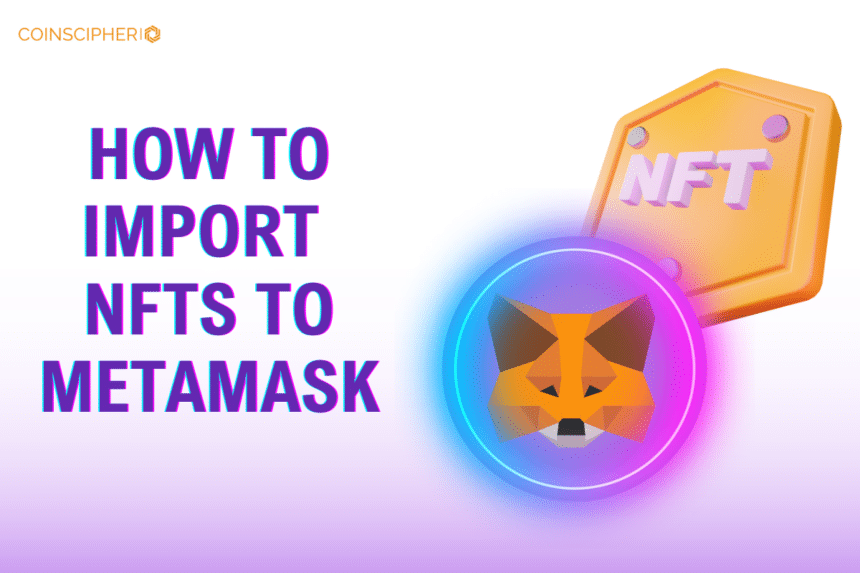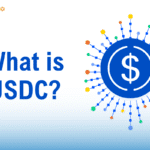Are you an NFT collector looking at how to import NFTs to MetaMask? As crypto experts, we’ve put together this comprehensive guide to walk you through the process of viewing and managing your NFTs in one of the most popular crypto wallets available.
Summary
We’ll cover everything you need to know about importing NFTs into MetaMask. We’ll explain the different methods for viewing your NFT collection, including using the MetaMask browser extension, mobile app, and the standalone MetaMask Portfolio. We’ll provide detailed step-by-step instructions for importing NFTs, enabling auto-detection, and manually adding NFTs from various blockchain networks. By the end, you’ll be equipped with the knowledge to efficiently manage your NFT portfolio using MetaMask.
Can I Import NFTs to MetaMask?
Yes, you can import NFTs into MetaMask! The wallet supports most major NFT standards, including ERC-721 and ERC-1155 on Ethereum, as well as NFTs on other compatible chains like Polygon and BNB Smart Chain. MetaMask provides several ways to view and manage your NFT collection, including the browser extension, mobile app, and the standalone MetaMask Portfolio.
By enabling automatic NFT detection or manually importing NFTs using their contract addresses and IDs, you can easily organize your digital assets within MetaMask. This allows you to seamlessly interact with NFT marketplaces and dapps while keeping your NFTs secure in your wallet.
How to Import NFTs to MetaMask
MetaMask provides several convenient ways to view and interact with your NFT collection:
1. MetaMask Browser Extension
The MetaMask browser extension allows you to easily access your NFTs right from your web browser. Here’s how to view your NFTs:
- Make sure you have the latest version of the MetaMask extension installed
- Open the extension and navigate to the “NFTs” tab
- If you have automatic NFT detection enabled (more on this later), MetaMask will fetch and display your NFTs from the Ethereum mainnet
- If an NFT isn’t automatically detected, you can manually refresh the list by clicking the “Refresh list” button at the bottom of the NFTs tab
2. MetaMask Mobile App
The MetaMask mobile app provides on-the-go access to your NFT collection. Here’s how to view your NFTs in the app:
- Download and install the MetaMask app from the App Store or Google Play Store
- Open the app and navigate to the “NFTs” tab in the wallet view
- Turn on the NFT auto-detect feature to automatically import your NFTs (see FAQs for instructions)
- If auto-detect doesn’t find your NFTs, you can manually import them by tapping “Import NFTs”, inputting the NFT’s contract address and ID
Note that some NFTs may not display correctly or at all in the mobile app due to data retrieval limitations. The MetaMask team is working to improve compatibility.
3. MetaMask Portfolio
MetaMask Portfolio is a standalone web app that complements the main MetaMask wallet, providing an enhanced interface for managing your tokens and NFTs. Here’s how to use it:
- Go to portfolio.metamask.io and click “Sign in with MetaMask”
- Connect the MetaMask account(s) holding the NFTs you want to view
- Click the “NFTs” tab to see all the NFTs owned by your connected accounts
- MetaMask Portfolio will automatically retrieve and display your NFTs from third-party sources
While most major NFTs should show up, some may not display correctly due to data source issues. The team is continually working to maximize NFT compatibility in the app.
Also read:
Enabling Automatic NFT Detection
MetaMask can automatically detect and import NFTs on the Ethereum mainnet if you enable the auto-detection feature:
- Open the MetaMask extension and click on the menu icon
- Go to Settings > Security & Privacy
- Toggle on the “Use NFT detection” option
- Navigate back to the NFTs tab to see your imported NFT collection
- Refresh the list using the button at the bottom if new NFTs aren’t detected
Manually Importing NFTs
For NFTs on other EVM-compatible chains that MetaMask supports, like Polygon or BNB Smart Chain, you may need to manually import them:
- Find the NFT’s contract address – on OpenSea, click “Details” and then the link under “Contract Address” to copy it
- In MetaMask (extension or mobile app) go to the NFTs tab and click/tap “Import NFTs”
- Paste the contract address in the “Address” field
- Input the NFT’s ID shown under “Details” on OpenSea
- Click “Import” and the NFT will be added to your MetaMask collection
Conclusion
MetaMask provides a user-friendly way to view and manage your NFT collection across multiple platforms. By enabling automatic detection or manually importing NFTs, you can organize your digital assets and easily interact with NFT marketplaces and dapps. With the information in this guide, you’re now ready to make the most of your NFTs using the powerful features of MetaMask.
FAQs
How do I enable automatic NFT detection in MetaMask?
Open the extension, go to Settings > Security & Privacy and toggle on “Use NFT detection”. For mobile, tap the menu, go to Settings > Security & Privacy, and enable the “NFT Auto-detect” option.
What NFT types are supported by MetaMask?
MetaMask supports most major NFT standards, including ERC-721 and ERC-1155 on Ethereum, as well as NFTs on other compatible chains like Polygon and BNB Smart Chain. However, some NFTs may not display correctly.
What does the “This NFT is not owned by you” error mean?
This error indicates that the connected MetaMask account is not the owner of the NFT you’re trying to view or import. Make sure you’re using the correct account that holds the NFT.
How can I verify that I own an NFT?
You can confirm NFT ownership by connecting your MetaMask wallet to an NFT marketplace like OpenSea and checking that the NFT appears in your profile. You can also look up the NFT’s contract address and ID on a blockchain explorer to verify your wallet holds it.